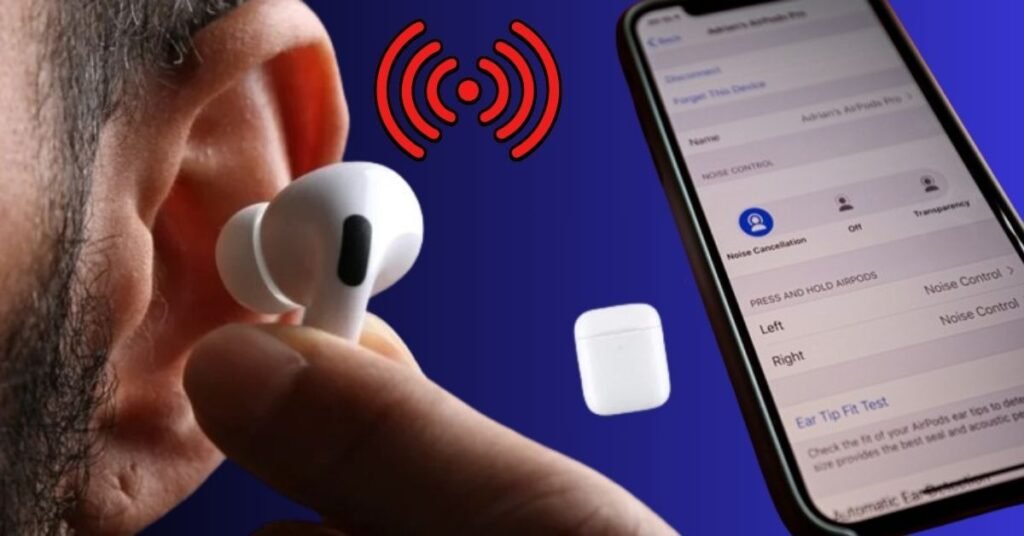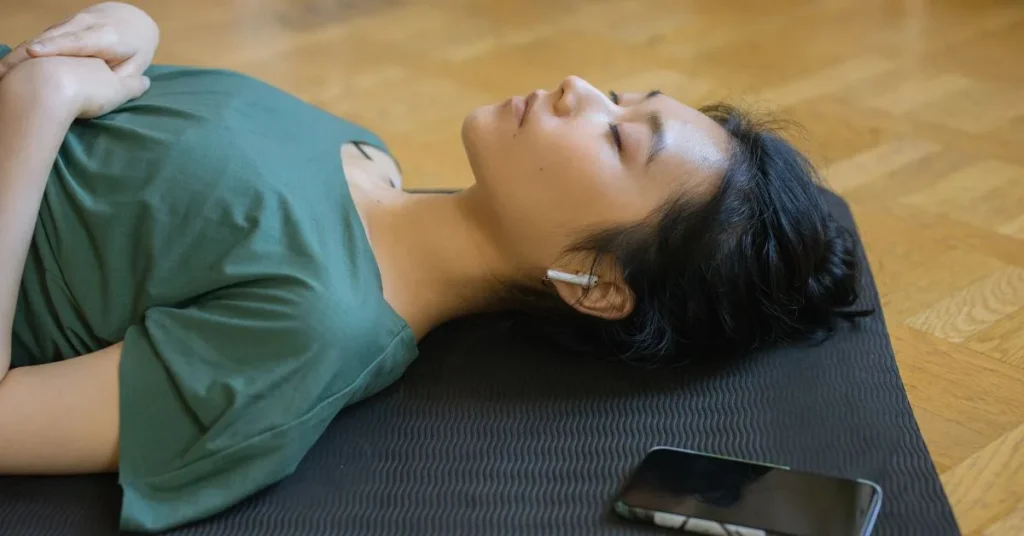Does your AirPods Pro make a bothersome whistling sound? We understand. Your listening experience may be severely impaired as a result of this problem, which has been reported by several people. Here, we will take a look at what is causing the AirPods Pro whistling noise, and then show you how to fix it. We can help you with any kind of noise, whether it is a constant whistle or a more sporadic one. Keep reading to find out how to get the most out of your AirPods Pro and listen to music uninterrupted.
Understanding the AirPods Pro Whistling Noise
The whistling noise might be annoying, particularly when it interrupts your favorite music or podcast. Software bugs, communication challenges, or physical damage might cause this high pitched sound. Before we start, it is important to know that this issue is frequent and can typically be fixed with troubleshooting. Users say their AirPod Pro makes whistling noise when they use it, which is unpleasant whether listening to music or making calls. This problem might cause a persistent high pitched tone or sporadic whistling. Understanding the issue is the first step to solving it.
Common Causes of Whistling in AirPods Pro
- Software Glitches: Old firmware or software issues might create whistling sounds. Apple constantly updates AirPods Pro to fix similar difficulties, so keep them updated.
- Connectivity Issues: Poor Bluetooth connection or interference from other devices might cause weird noises. Too many Bluetooth devices or electromagnetic interference might cause this.
- Physical Damage: Dust, debris, and damage to the AirPods Pro might cause noise. The AirPods Pro fragile components might be damaged by minute particles, creating whistling.
- Incorrect Fit: AirPods Pro may whistle or make other strange noises if not correctly positioned in your ears. This usually results from using the incorrect ear tips or not inserting the AirPods properly.
- Noise Cancellation Issues: Active noise cancellation may malfunction, causing whistling or other unusual sounds. This might be due to noise cancellation microphone software or hardware issues.
Troubleshooting Steps to Fix AirPods Pro Whistling Noise
There are various viable AirPods Pro whistling noise solutions. Follow these step by step troubleshooting steps to fix the problem and enjoy your music without interruptions.
- Clean Your AirPods Pro
One easy approach is to completely clean your AirPods Pro. Earwax and dirt may interfere with hearing and cause whistling.- Clean the outside with a gentle, dry, lint free cloth.
- Brush speaker grilles using a clean, soft brush.
- Wet the cloth gently and clean airpods with rubbing alcohol to remove stubborn dirt carefully.
- Focus on speaker and microphone mesh.
- AirPods Pro should be thoroughly dry before use.
Regular cleaning reduces whistling and improves sound quality and cleanliness. Cleaning your AirPods Pro regularly is recommended.
- Update Your AirPods Pro Firmware
Updates may fix numerous AirPods Pro problems, including whistling noise. Apple often changes firmware to fix issues and boost performance. To update:- Connect AirPods Pro to iOS.
- Keep them in the charging case with the top open.
- Connect the case to power.
- Keep your iOS device close and Wi Fi connected.
- Updates should happen automatically.
Keep your AirPods Pro connected during firmware upgrades since they might take time. Your iOS device settings might reveal your AirPods Pro firmware version.
- Reset Your AirPods Pro
Reset your AirPods Pro if cleaning and upgrading don’t work. This typically fixes software bugs that cause whistling:- Place AirPods Pro in the case and seal the lid.
- After 30 seconds, open the lid.
- Open Settings > Bluetooth on iOS and hit the “i” next to your AirPods Pro.
- Confirm “Forget This Device”.
- Hold the setup button on the rear for 15 seconds with the case lid open until the status light flashes amber, then white.
- Reconnect AirPods Pro to the device.
Resetting restores AirPods Pro to factory settings. Restarting the setup typically fixes software issues that cause whistling noise.
- Check the Fit and Ear Tips
A bad fit might make your AirPod Pro whistle. A good fit is essential for comfort, sound quality, and noise cancellation:- Try multiple ear tip sizes to get the best fit. Test the small, medium, and large AirPods Pro sizes to discover the best fit.
- Ear Tip Fit Test in iOS settings checks seal. This test utilizes the AirPods Pro microphones to assess fit and recommend a size.
- Keep ear tips clean and debris free. Small particles may influence the seal and generate whistling noise.
- For a secure fit, gently press and twist your AirPods Pro into your ear canal.
A proper fit reduces whistling and improves audio quality and noise cancellation.
- Adjust Noise Cancellation Settings
Uncalibrated noise cancellation may generate whistling noise:- Open iOS Settings > Bluetooth.
- Hit “i” next to AirPods Pro.
- Adjust the noise cancellation settings or turn it off to see whether it works.
If the whistling only happens in specific settings, switch between Active Noise Cancellation and Transparency to find the culprit.
Remember that external conditions might impair noise cancellation. In a windy region, noise cancellation may make whistling or other strange noises to compensate.
- Check for Physical Damage
Check your AirPods Pro for physical damage:- Check housing for cracks or dents.
- Inspect the speaker mesh for damage or clogging.
- Keep the ear tips connected and intact.
Physical injury may induce whistling noise. You may require Apple Support for repair or replacement.
- Test with Different Devices
To determine whether AirPods Pro or the linked device is the problem:- Try connecting your AirPods Pro to another iOS or Android device if available.
- Try playing audio to determine whether the new gadget still whistles.
- If other devices don’t have the problem, it may be your original device Bluetooth settings or audio output.
This step may determine whether the issue is with your AirPods Pro or the device they are linked with.
When to Seek Professional Help
If your AirPod Pro still whistles after all the above measures, contact Apple Support or visit an Apple Store. Possible hardware problem requiring expert care. Apple personnel use sophisticated equipment to identify and resolve difficult AirPods Pro faults.
Wrapping Up: Silencing the Whistle
Although aggravating, the AirPods Pro whistling noise may be fixed with the appropriate method. This post covers the most frequent whistling reasons and how to fix them to get your AirPods Pro working again. There are several methods to fix this, from cleaning and firmware upgrades to resetting and tweaking settings.
Please contact Apple Support if the issue continues after attempting these remedies. They might provide extra advice or inspect your AirPods Pro. By following this advice and taking care of your AirPods Pro, you may enjoy your music without interruption. Technology may be troublesome, but the AirPods Pro greater sound quality and features make it worth it.
Your AirPods Pro Questions Answered
Whistling noise might be caused by software bugs, dirt, or incorrect fit. The gadget may potentially be damaged or have noise canceling difficulties.
Yes, upgrading AirPods Pro firmware may fix audio problems like whistling noise. Apple updates often to repair issues and enhance performance.
Cleaning your AirPods Pro weekly prevents dirt accumulation that might cause whistling noise. You may need to clean them more regularly if you use them often or in dusty surroundings.
Resetting your AirPods Pro clears software faults, fixing audio issues like whistling noise. This is an excellent troubleshooting step if other approaches fail.
If the problem continues after attempting all the recommended options, contact Apple Support or visit an Apple Store. Hardware issues may need professional care.