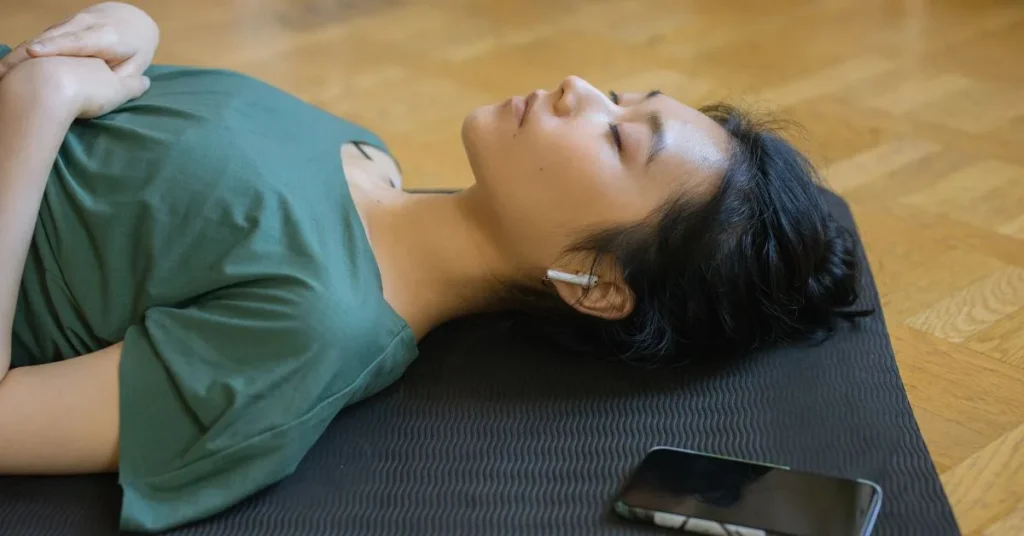If you are looking for instructions on how to connect AirPods to a MacBook, you have come to the right spot. Knowing how to connect AirPods to your MacBook may simplify your life, whether you are a beginner or long time user. If you want to enjoy music, video calls, or streaming movies without being tethered, then you need an AirPods. For whatever model of MacBook, we have got you covered when it comes to pairing your AirPods with your computer. We will go over the fundamentals of connecting, how to fix common problems when they arise, and a lot more besides. How about we begin?
Why AirPods Are Great for MacBook Users?
AirPods are popular among MacBook users since they are wireless and operate with all Apple devices. With noise cancellation (AirPods Pro and AirPods Max), quick device switching, and great sound, AirPods are great for work and play. You must first connect AirPods to MacBook.
Key Benefits of Using AirPods with MacBook:
- Wireless Freedom: No more tangled cords for MacBook video calls, music, and movies.
- Seamless Integration: AirPods work seamlessly with MacBooks, iPhones, iPads, and Apple Watches.
- Noise Cancellation: AirPods Pro and Max reduce noise for better work and play.
- Automatic Switching: AirPods can transition between Apple devices with the same iCloud account, making life simpler.
Also Read: How to Connect AirPods to Android?
Instructions for Pairing Apple AirPods with a MacBook
AirPods connect easily to MacBook Air, MacBook Pro, and other MacBooks. A few simple steps are here.
Step 1: Check Bluetooth Settings
Bluetooth must be activated first. Important first step: AirPods connect to your MacBook via Bluetooth.
- Select the Apple menu in the top left corner of your MacBook.
- Select System Settings (or System Preferences on previous macOS versions).
- Turn on Bluetooth.
- Turn on Bluetooth to have your MacBook search for nearby devices, including your AirPods.
Step 2: Open the AirPods Case
Open the charging case lid and place your AirPods near your MacBook. Your MacBook should instantly display your AirPods if they are linked with your iPhone and logged into the same iCloud account.
Step 3: Connect Your AirPods
If AirPods don’t connect immediately, try these:
- Access System Settings or Preferences.
- Click Bluetooth.
- The list of devices should include your AirPods. Click Connect after selecting.
- Once connected, your AirPods will ring to confirm the connection to your MacBook. They now support audio playback, calls, and more.
How to Connect AirPods Max to a MacBook?
Premium AirPods Max include over ear headphones with superior sound capabilities including spatial audio and active noise cancellation. Despite a few minor variations, connecting AirPods Max to a MacBook is simple.
Steps to Connect AirPods Max:
- Follow these instructions to open MacBook Bluetooth settings.
- Hold the AirPods Max Noise Control button until the status light flashes white.
- Find AirPods Max in Bluetooth settings.
- Click Connect to pair them with your MacBook.
Troubleshooting Common AirPods Connection Issues
Sometimes AirPods won’t connect to MacBook. Do not worry, as it is common and simple to repair. If your AirPods are not connecting to MacBook, try these methods.
Problem 1: AirPods Not Showing in Bluetooth List
These methods may fix your AirPods not appearing in Bluetooth:
- Charge AirPods: Check AirPods battery. Place them in the charging case for a few minutes to charge.
- Reset AirPods: After placing both AirPods in the charging case, press and hold the Setup Button on the rear until the status light flashes white. Resetting your AirPods prepares them for pairing.
Problem 2: MacBook Still Using Internal Speakers
The sound might still be coming from your MacBook’s internal speakers even after you have connected your AirPods. The solution is as follows:
- From the main menu, choose Bluetooth or Volume Control.
- For the output device, choose AirPods.
Problem 3: AirPods Connect But No Sound
In the event that your AirPods pair but produce no audio, try the following:
- Launch the System Preferences or System Settings.
- Make sure AirPods are chosen as the output device in the Sound menu.
Read Also: How to Wear AirPods?
How to Connect New AirPods to a MacBook?
Have you recently acquired a set of AirPods? The steps to connect new AirPods to a MacBook are as follows:
- Make Sure Bluetooth is On: To make sure Bluetooth is enabled, follow the instructions provided before.
- Open the AirPods Case: Hold the AirPods in place inside the case while you lift the cover.
- Look for Your AirPods: You should be able to see your brand new AirPods as a device in your Bluetooth settings. Make a connection by clicking on them.
The latest AirPods models, including the Pro and Max, may pair wirelessly with any iOS device that has an associated iCloud account.
Switching AirPods Between Devices
AirPods can effortlessly transfer between Apple devices, which is great. Using the same iCloud account, you may move between your MacBook and iPhone without re pairing the AirPods.
Manually Switching to MacBook:
- Click the MacBook Control Centre icon in the top right corner.
- Click Bluetooth.
- From the list of devices that are linked, choose AirPods.
- AirPods immediately transition from your iPhone to your MacBook.
How to Use AirPods for Calls on a MacBook?
The AirPods aren’t limited to audio playback; they also work well for video chatting on services like FaceTime, Skype, or Zoom. Follow these steps on your MacBook to correctly configure your AirPods for calls.
Step 1: Connect AirPods
Follow the procedures outlined above to ensure that your AirPods are linked to your MacBook.
Step 2: Set AirPods as Input and Output Device
Make sure to assign AirPods as the audio input and output device if you want to utilize them for calls:
- Select Sound in System Settings (sometimes called System Preferences).
- Make AirPods your default device by selecting them under Input and Output.
- Your MacBook will now use your AirPods for audio during calls, whether you are making or receiving them.
What to Do When AirPods Won’t Connect?
If you have exhausted all other possible solutions and your AirPods still won’t connect to MacBook, try the following:
Restart Your MacBook
If your MacBook is experiencing Bluetooth problems, try rebooting it. If the AirPods still won’t connect after your MacBook reboots, try again.
Update MacOS
Your MacBook’s compatibility with the AirPods model you are attempting to pair with may depend on the version of macOS you are using. Always use the most recent version of macOS on your MacBook. In this way:
- Choose System Preferences from the Apple menu.
- Go to the Software Update tab.
- Select Update Now if a new version is available.
- Reconnect your AirPods when the update is finished.
In the End
The procedures outlined here make how to connect AirPods to MacBook a breeze. By connecting your MacBook to your new AirPods, AirPods Pro, or AirPods Max, you can enjoy superior sound for all of your audio needs, including music, calls, and more. You are now prepared to experience the wireless freedom of AirPods on your MacBook, having learnt the fundamentals and how to troubleshoot. No matter what you are doing, AirPods provide the ideal option for uninterrupted, high quality music. If you are having problems using your connected AirPods to MacBook, follow these easy steps to fix them. Take advantage of AirPods’ portability and superior sound quality!
Frequently Asked Questions (FAQs)
Your AirPods can be paired with several devices, but you will only be able to use them with one device at a time. Using the Bluetooth settings, you have the option to manually swap between MacBooks.
If you are using the same iCloud account on several Apple devices, your AirPods will sync automatically. There are two options available to you when you wish to transfer music from your iPhone to your MacBook: manually or automatically
Make sure your MacBook and AirPods are fully charged if they still won’t connect. Additionally, disconnect any other devices from your AirPods and ensure that Bluetooth is enabled.
As long as your older MacBook has Bluetooth, you can use AirPods. For more recent AirPods models, like as the AirPods Pro and AirPods Max, an upgrade to macOS may be necessary.
When you pair your AirPods with your MacBook, iCloud is not required. But if you use iCloud, your Apple devices may automatically swap between each other, which is very handy.