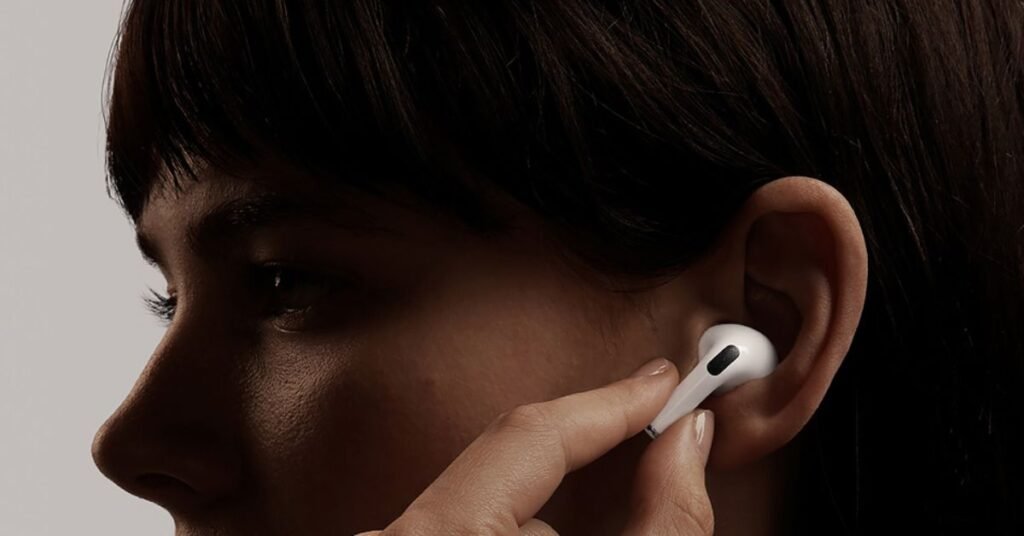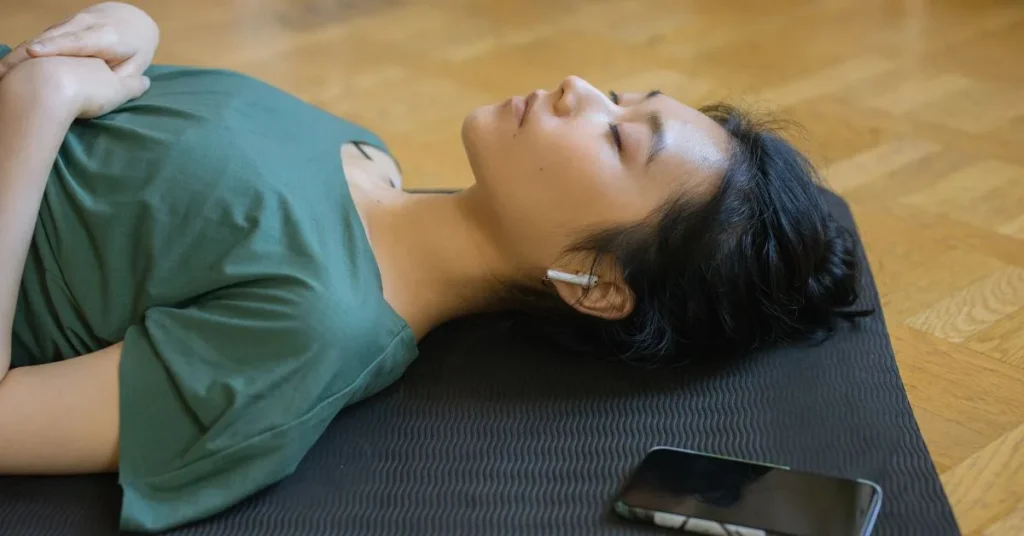The touch-controlled AirPods Pro is the first thing that springs to mind when considering contemporary convenience in personal audio. With the help of these cutting-edge earphones, we can use Siri, handle conversations, and engage with our favourite music without ever picking up our phones. Touch controls are an essential feature that offers a natural and tactile method of controlling call functions and skipping songs Airpods Pro.
However, users of the AirPods Pro may occasionally run into problems with the touch controls. We no longer get the smooth experience we’ve been accustomed to from such a high-end product when they stop responding. It becomes crucial to comprehend typical issues and know how to resolve them fast to preserve our gadgets’ smooth functioning.
What to do if one of your AirPods Stop Working due to Touch Control?
Are you wondering, why isnt one of my AirPods working? Here are some of the troubleshooting tips if airpods pro volume control not working.
Clean the AirPods’ Exterior Surface
For the AirPods to record a touch or press, their touch sensors must make good contact with your fingers. The earphones’ outside must be spotless for this to occur. If the outside of your AirPods are dirty, take a microfiber cloth and give them a thorough cleaning. Next, see if the Airpods 2nd generation controls the tapping function by trying to use them. Additionally, make careful to take off your gloves before attempting to utilize the touch controllers as you might not be able to do so.
Modify Press and Hold Control Pressure Sensitivity
You would be aware that the AirPods Pro (1st or 2nd Generation) and AirPods 3rd Generation lack touch sensors in favor of press-and-hold controls. The pressure you put on the stem determines how these controls function. You may adjust the appropriate pressure to initiate actions using Apple. Overly high pressure can cause the controls to malfunction.
Here’s how to grip the controls on your AirPods Pro while exerting press-like pressure.
- Open the Settings app on your iPhone or iPad. The name of your AirPods will display at the top; tap on it. Go to the Bluetooth section and press the “i” button next to your AirPods if you don’t see this choice.
- Choose the Accessibility option by swiping down.
- Choose the Slowest or Slower option under Press Speed. Choose Shorter or Shortest under “Press and hold duration.” To find the speed combination that works best for you, you might try experimenting with different combinations.
Squeeze the Stem Harder
When they initially receive AirPods, many customers claim that the touch controls are broken. This is especially true for the AirPods Pro. Now, while touch controls on AirPods not working is a frequent problem, this does not always mean that the feature is broken. Instead, the action could not be being performed correctly by you.
Many people have complained that the AirPods weren’t working because they weren’t pressing the stem firmly enough. In order to use the Press and Hold feature on your AirPods, place your thumb beneath the stem and apply enough pressure with your index finger to hear a click. The touch has been registered, as evidenced by this click.
The clicking sound on the AirPods Pro (1st Gen) and AirPods (3rd Gen) is produced by the Force Sensor. Since the stem is so close to your ear, you will be able to hear it even though it isn’t extremely loud.
Update the Firmware to Fix the Airpods Pro Touch Controls Not Working
Updating the firmware on your AirPods is the only way to fix a software fault that is preventing the changing airpod controls from functioning as intended. Unlike updating software on Macs, iPhones, and other devices, you cannot manually update the firmware on your AirPods. The software on your AirPods upgrades automatically if and when specific conditions are satisfied. The following are instructions for updating your AirPods’ firmware.
- Reinstall your AirPods in the case, then shut it.
- To charge your AirPods, plug them in.
- Place these two gadgets next to each other while your iPhone charges by plugging it in as well.
- Turn on your iPhone’s Bluetooth and Wi-Fi, then let it charge for the entire night.
- The AirPods will automatically update to the newest firmware if one is available.
Re-Pair the Airpods
Simple problems like these can occasionally be resolved by unpairing and then pairing your AirPods again with your iPhone. Try it out and see if it resolves the problem of your earbuds’ AirPods motions not working.
- On your iPhone, open the Settings app and choose Bluetooth.
- Tap the ‘i’ button adjacent to your AirPods.
- This will display the settings for your AirPods. To forget this device, choose it.
- Verify the choice. There will be no pairing between your iPhone and AirPods anymore.
- Now close the AirPods case, move it in closer proximity to your iPhone, and then open it once more. To pair the AirPods, a pop-up window will appear on your screen.
- After tapping the Connect button, your AirPods ought to link once more.
Reset AirPods at the factory
We advise resetting the AirPods if everything else fails. By doing this, you will reset your AirPods to their original factory settings and disconnect and unpair them from your iPhone or iPad. If the touch controls on the AirPods are not functioning, this is the final solution that can help. Check out our comprehensive tutorial on factory resetting AirPods.
Speak with Apple Support
You cannot resolve hardware problems with any of the previously mentioned methods. None of these troubleshooting techniques will work if there is internal hardware failure or damage to the AirPods stem. In this situation, you have to get in touch with Apple Support or go to the closest Apple Store to get a Genius Bar. especially if there is still a warranty on the AirPods. If there are problems with the internal hardware during the warranty period, you could receive a free replacement.
A Final Outcome!
Touch controls come in handy whether you want to swiftly switch tracks, play or pause music, or even activate the voice assistant. It is a headache to have to go for your phone to accomplish all of these tasks if the touch controls on your AirPod Pro buttons not working properly. But these fixes ought to assist you in quickly solving the issue.
General Queries!
It may be necessary to reset your AirPods in order to make Double-Tap functional again. Reach out to Apple Support if that isn’t helpful.
That is the sole purpose of touch controls. You can go through your tracks by selecting the Next Track option in the touch controls.
Navigate to Settings > Accessibility > AirPods on your iPhone or iPad. Make your choice of AirPods. Select one or more of the following: Press Speed: Modify the speed at which you must press the buttons, force sensor, or apple airpods controls in order for an operation to be performed if it needs pressing them more than once.
All generations of AirPods or all generations of AirPods Pro: Place the AirPods in their case, shut the cover, and give it a full thirty seconds. After opening the lid, hold down the setup button located on the back of the case for approximately 15 seconds, or until the amber and then white status light flashes.
By default, the majority of generations allow you to double-tap the AirPods to skip songs. If not, your Bluetooth settings allow you to modify this feature.