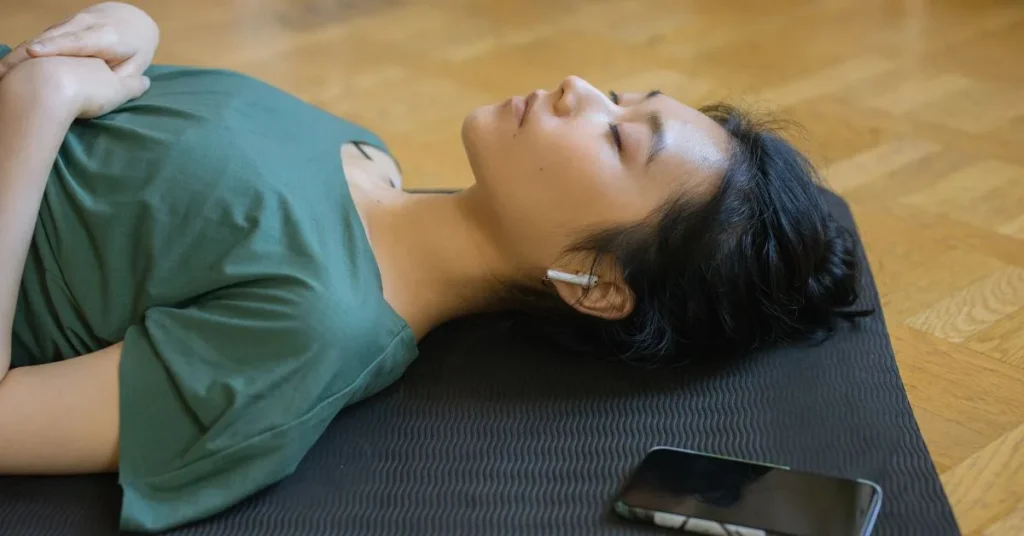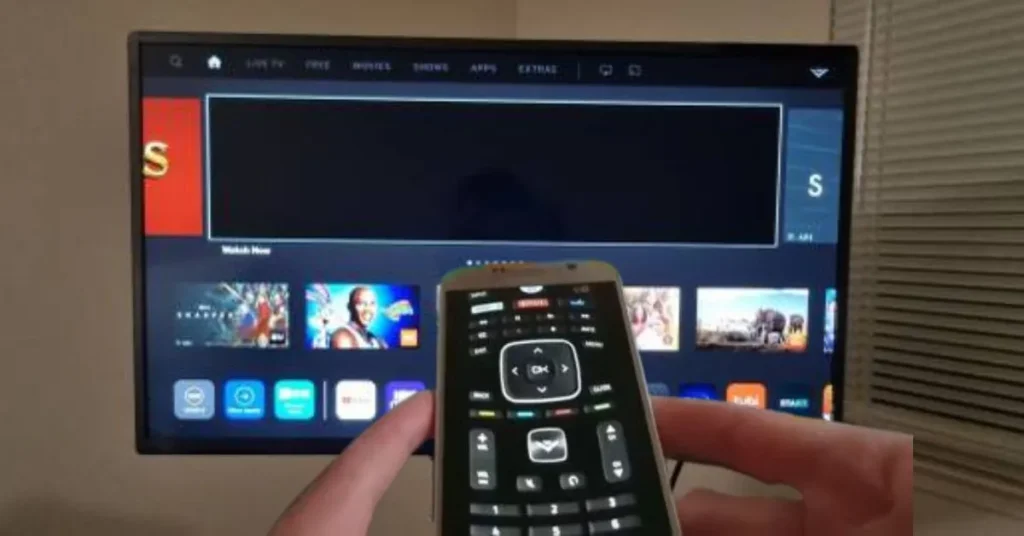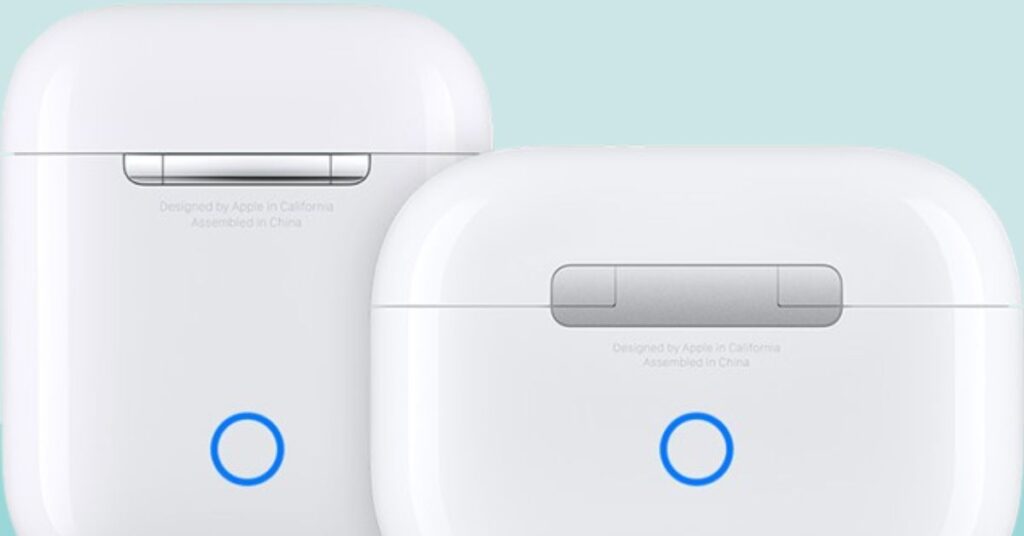The stylish AirPods are great for connecting to Apple products, but how about a Windows computer? Can you connect AirPods to PC still? Yes, it is correct! Though initially made for Apple devices, AirPods can be effortlessly synced with Windows PCs over Bluetooth, delivering the same superior wireless experience. This tutorial will show you how to hook up your AirPods to a computer, fix typical problems, and go over all the perks of using them with devices other than Apple.

This article will show you how to get the most out of your AirPods on a Windows PC, whether you are a professional who needs a wireless headset for virtual meetings or just someone who wants to stream music or videos without cords.
Can You Connect AirPods to a PC?
Yes, you can connect your AirPods to a PC. While Apple environment was the primary inspiration for the AirPods’ design, they are compatible with any Bluetooth enabled device, including Windows PCs and laptops. Just like pairing any other Bluetooth device, connecting AirPods to a PC is a breeze. After you have paired your AirPods, you will have access to a world of audio streaming and video conferencing capabilities.

Step by Step: How to Pair AirPods to PC?
Step 1: Check for Bluetooth on Your PC
Before you may pair AirPods to PC, make sure your device can receive Bluetooth signals. This is how it is done:
- Navigate to the Settings menu after starting Windows.
- Select Devices from the Settings menu.
- Go on to the part about Bluetooth and other gadgets.
- To activate Bluetooth, just pull the switch.
If your computer does not come with Bluetooth preinstalled, you may add it using a Bluetooth adapter. Once the Bluetooth functionality is enabled, you may proceed to the following step.
Step 2: Put AirPods in Pairing Mode
Before you can pair AirPods with PC, you must first set them into pairing mode:
- Place both AirPods inside the charging case before opening it.
- To make the status light become white, press and hold the case back button. The AirPods are ready to pair.
Step 3: Connect AirPods to PC
Get back into the device settings (Bluetooth included) on your PC.
- Find and click the “Add Bluetooth or other device” option.
- Select Bluetooth from the list of options.
- You should be able to see your AirPods in the list of devices after a little while. Before you complete matching, choose them.
Just pair your AirPods with your PC when you are ready to use them. You can make and receive calls and listen to music wirelessly.
Troubleshooting Common Issues When Connecting AirPods to PC
The procedure of connecting AirPods to a computer is usually straightforward, although you can run into problems on occasion. If you are experiencing problems pairing AirPods to a computer, here are a few things to try.

Bluetooth Not Detected
If your AirPods aren’t connecting to your computer, it might be because of a Bluetooth problem. The next step is this:
- Verify that your computer has Bluetooth enabled. Select Bluetooth & other devices from the Devices menu in Settings, and then turn on Bluetooth.
- If the problem persists, try restarting the Bluetooth service on your computer:
- Press Windows + R to open the Run dialog box.
- Type services.msc and press Enter.
- Scroll down to Bluetooth Support Service and right click to restart the service.
Reset Your AirPods
If you are having trouble connecting your AirPods with your PC, try resetting the AirPods:
- Go ahead and put the AirPods back into their charging case.
- Hold down the case rear button until the light blinks amber and then white.
- Put the AirPods back into pairing mode and try connecting them to your computer again.
Read Also:- Can AirPods be Tracked after Reset
Update Bluetooth Drivers
The inability to pair AirPods with a computer can be caused by out of date Bluetooth drivers. The issue may be resolved by updating the drivers:
- Access the PC Device Manager.
- After you locate the Bluetooth area, locate your Bluetooth adapter and right click on it. Then, choose the Update driver.
- To find and install updates, just follow the on screen directions.
Restart your computer and attempt to connect your AirPods once again after upgrading your drivers.
Benefits of Using AirPods with a PC
1. Wireless Convenience
Using AirPods with a PC offers incredible freedom. Whether you are moving around your home or office, the Bluetooth connection allows you to listen to audio and make calls without being physically tethered to your computer. AirPods offer a robust wireless range, giving you mobility without compromising on sound quality.

2. High Quality Audio
Even though AirPods are designed for Apple devices, they still deliver high quality audio when used with Windows PCs. The sound remains clear, crisp, and balanced, whether you are streaming music, watching videos, or making video calls.
3. Seamless Multi Device Use
Once you have successfully paired your AirPods to your PC, you can still use them with your iPhone, iPad, or MacBook. AirPods are designed to switch between devices easily, so you can transition from a Zoom call on your PC to a FaceTime call on your iPhone without hassle.
Can You Connect AirPods to a PC Without Bluetooth?
Unfortunately, AirPods require Bluetooth to connect wirelessly to any device, including a PC. If your desktop or laptop does not have built in Bluetooth, you can’t connect AirPods without purchasing a Bluetooth dongle or adapter. These adapters are affordable and easy to use. Once you plug one into your PC USB port, it enables Bluetooth connectivity, allowing you to follow the regular pairing process for AirPods.
How to Remove AirPods from Your PC?
If you no longer wish to use your AirPods with your PC, it is simple to disconnect them:
- Open Settings on your PC and go to Devices.
- Navigate to Bluetooth & other devices.
- Locate your AirPods in the list of connected devices.
- Select the AirPods and click Remove device.
This will unpair your AirPods from your PC. If you decide to use them again later, just follow the standard pairing process.
How to Switch Between Devices When Using AirPods?
AirPods can be used across multiple devices, but they can only connect to one device at a time. If you have paired your AirPods to your PC and now want to use them with your iPhone, here is how to switch between devices:
- Turn off Bluetooth on the PC.
- Open the Settings menu on your iPhone and go to the Bluetooth section.
- Select your AirPods from the list of available devices on your iPhone.
To switch back to your PC, simply disable Bluetooth on your iPhone and reconnect the AirPods to your PC by selecting them in the Bluetooth settings.
Conclusion
Yes, you can connect AirPods to PC, and it is easier than you might think. AirPods provide flexibility, great sound quality, and wireless convenience, making them a fantastic option for PC users who want a high quality audio experience without cables. With a few simple steps, you can pair AirPods to your computer and enjoy seamless audio, whether for work or leisure.
If you encounter any issues, troubleshooting solutions like resetting your AirPods, checking your Bluetooth settings, and updating drivers will typically resolve them. Once connected, you will enjoy the benefits of wireless audio on your PC, making AirPods a versatile option for all your devices.
FAQs
No, AirPods can only connect to one device at a time. However, they can easily switch between devices like your PC and iPhone. To switch, disconnect the AirPods from one device and connect them to the other.
Windows does not have a built in feature to show the battery status of AirPods. However, you can use third party apps that allow you to monitor the battery levels of Bluetooth devices on your PC.
Yes, AirPods work perfectly for Zoom calls on a PC. After pairing them, you can select AirPods as the default audio device in Zoom settings for both microphone and speakers.
If your AirPods won’t connect, ensure Bluetooth is enabled on your PC, reset your AirPods, or try updating your Bluetooth drivers. These steps usually resolve the issue.
No, AirPods rely on Bluetooth for wireless connectivity. If your PC doesn’t have Bluetooth, you will need to use a Bluetooth dongle to enable the connection.
Related Posts: