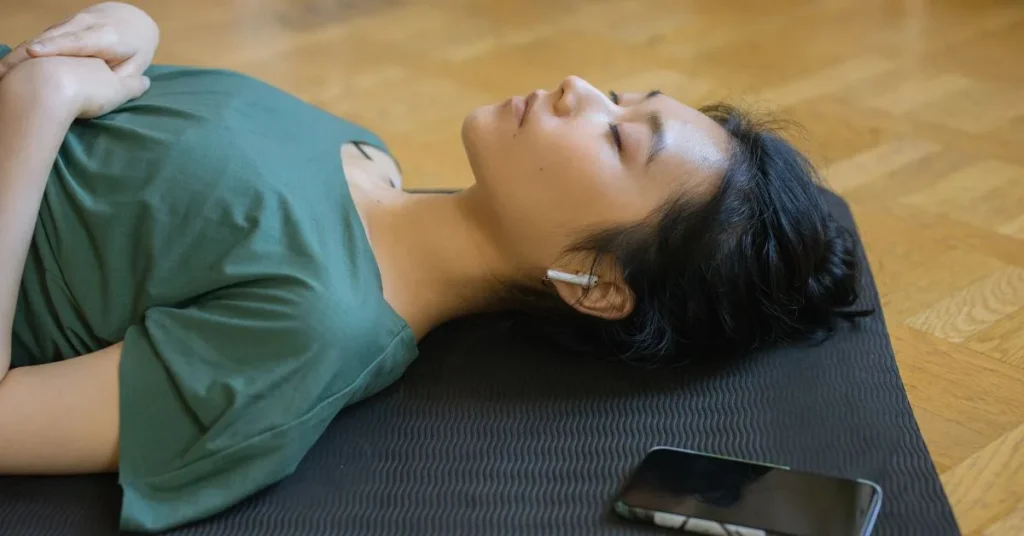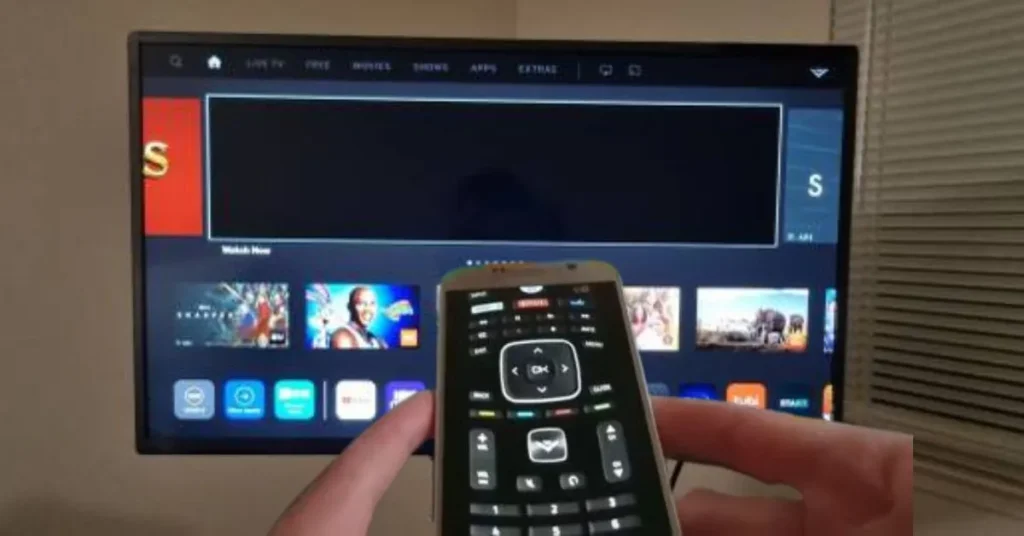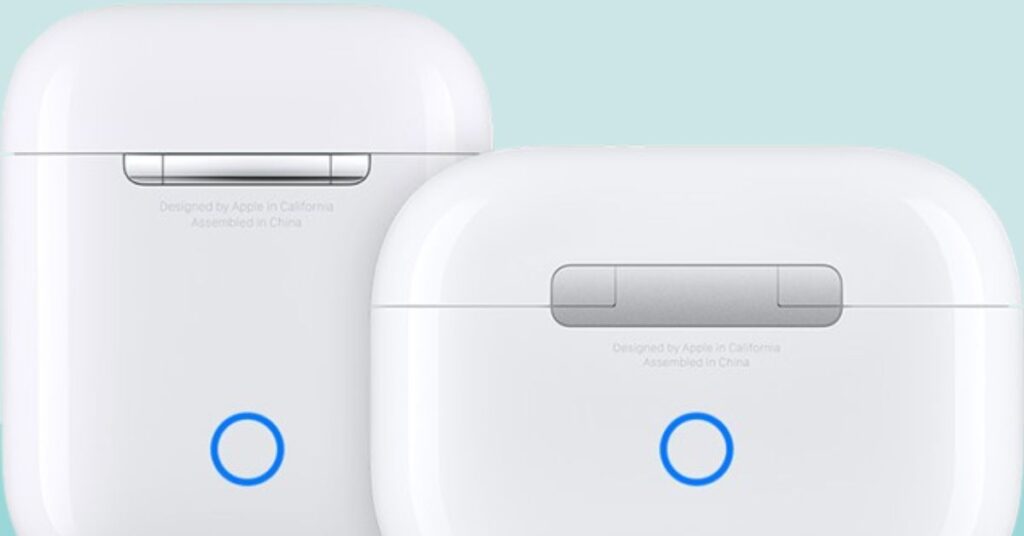The capability to pair your AirPods with your laptop has grown in significance in the modern digital era. How to connect AirPods to laptop is a crucial skill for anyone looking to enhance their audio experience. A solid wireless audio connection is essential for any online activity, whether working from home, watching videos, or taking part in virtual meetings. If you own a laptop, this article will show you how to connect your AirPods to it so you can listen to music wirelessly and in excellent quality. Anyone can easily connect their AirPods with their laptop since we cover everything from the basics to typical problems and how to fix them. After reading this post, you should be able to easily connect your AirPods to your laptop, no matter what brand or model you have.
Understanding Bluetooth Technology
Understanding the wireless connection technology of AirPods and laptops is crucial before getting started. Bluetooth enables devices to communicate across short distances, and this technology lets AirPods connect to laptops easily. Bluetooth has increased range, speed, and connection throughout time. Modern computers include Bluetooth to connect wireless gadgets like AirPods without extra hardware.
The Bluetooth version on your laptop affects connection quality and stability. Bluetooth 5.0 and newer versions provide increased range and strength. If your laptop has an earlier Bluetooth version, you can still connect your AirPods, although the range may be shorter or stability may be worse.
Preparing Your Laptop for AirPods Connection
Ensure your laptop Bluetooth is on and working before connecting your AirPods. How to verify and enable Bluetooth on various OSes:
Windows 10 and 11:
- Select Settings from Start.
- Choose Devices
- Opt for Bluetooth & other devices.
- Turn Bluetooth On
macOS:
- Apple menu > System Preferences
- Click Bluetooth
- Bluetooth must be on.
An older laptop without Bluetooth may need a Bluetooth adaptor. These little USB gadgets bring Bluetooth to your laptop, letting you connect AirPods. Check your laptop operating system and Bluetooth drivers for upgrades. Keeping your system updated will avoid connection difficulties and optimize AirPod functionality.
Also Read: How Long Do AirPods Last?
How to Connect AirPods to Laptop?
After preparing your PC, let us connect your AirPods:
- Place AirPods in the charging case and open the lid.
- Hold the setup button on the back of the case until the status light flashes white.
- Enter Bluetooth settings on your laptop.
- Look for AirPods in the device list.
- Click AirPods to pair.
- Follow any further on screen directions to connect.
Your laptop sound settings should show AirPods as a connected audio device. Play audio through them to test them. If you have problems, we will discuss troubleshooting next.
The instructions may differ based on your laptop manufacturer and OS. Connecting AirPods to a Dell laptop may need Dell specific settings, while pairing them with an HP laptop may require HP audio software.
Troubleshooting Common Connection Issues
You may have trouble connecting your AirPods to your laptop. Some frequent issues and solutions:
AirPods Not Appearing in Bluetooth Devices List
Try these if your AirPods are not shown as Bluetooth devices:
- Check your AirPods charge.
- Reset your AirPods by inserting them in the case, shutting the lid, waiting 30 seconds, and opening it again.
- Restart your laptop Bluetooth by turning it off and on.
Connection Drops or Audio Quality Issues
If you often disconnect or have bad audio:
- Keep your AirPods and laptop nearby.
- Other wireless devices may interfere.
- Laptop Bluetooth drivers need to be updated.
AirPods are Connected, but there is No Sound
When AirPods are connected but not audible:
- AirPods should be the output device in your laptop sound settings.
- Adjust AirPods and laptop volume.
- Reconnect and Disconnect AirPods.
If problems persist, forget the AirPods in Bluetooth settings and try pairing again. This typically fixes connection issues.
Optimizing Your AirPods Experience on Different Laptop Brands
The procedure of attaching AirPods is identical across laptop manufacturers. However, popular models may have minor differences:
Connecting AirPods to Dell Laptops
Bluetooth is simple on Dell computers. Install the latest Bluetooth drivers for best performance. Dell audio software lets you customize AirPods.
Pairing AirPods with HP Laptops
HP laptops typically include Bluetooth enhancing software. Search for HP audio software that enhances AirPods. Select HP models include audio controls to strengthen your AirPods experience.
Syncing AirPods to Lenovo Laptops
The process of pairing AirPod Pro with a Lenovo laptop is similar to that of other brands, but Lenovo computers, notably ThinkPads, may include extra security. If problems arise, enable Bluetooth connections in your security settings. Lenovo Vantage can also optimize AirPods performance and monitor your connection.
No matter your laptop brand, you must update your OS and drivers. This preserves compatibility and frequently fixes connection concerns.
Maximizing AirPods Functionality on Your Laptop
Once you have successfully connected your AirPods to your laptop, there are several ways to enhance your experience:
- Many laptops allow you to customize how your AirPods respond to taps and gestures. This can be particularly useful for controlling volume, skipping tracks, or activating voice assistants without reaching for your laptop.
- You can use Siri with your AirPods for hands free control if you have a Mac. This feature lets you send messages, schedule appointments, or control your music playback using voice commands.
- Most operating systems allow you to check your AirPods battery levels directly from your laptop. This can help you plan your charging schedule and avoid unexpected battery depletion during essential calls or work sessions.
- Check for and install AirPods firmware updates regularly to ensure optimal performance and access to new features. These updates can improve connectivity, battery life, and overall functionality.
- Explore your laptop audio settings to find the best configuration for your AirPods. This might include adjusting equalizer settings or enabling spatial audio features if supported.
- Many video conferencing platforms automatically detect AirPods as an audio input and output device, making them ideal for remote meetings and online classes.
- If you use multiple Apple devices, your AirPods can automatically switch between them based on which device you are actively using. This feature can be handy if you frequently switch between your laptop and other devices.
Wind Up
Connecting AirPods to your laptop enables cordless audio. The procedure is simple and identical for Dell, HP, Lenovo, or any other laptop. Following these instructions should let you connect your AirPods and enjoy high quality audio for work, enjoyment, and conversation. For optimal performance, keep devices updated and within range. If you have problems, see the troubleshooting section or contact your laptop maker. With AirPods linked to your laptop, you can enjoy wire free music that boosts work and pleasure.
As technology advances, AirPods and laptops will integrate more smoothly. Keep up with wireless audio upgrades and improvements to maximize your experience. Today digital world requires managing AirPods laptop connections, whether you are a home based professional, a student taking online lessons, or someone who appreciates high quality audio.
FAQs Section!
Sure, your AirPods are compatible with various devices, including multiple computers. However, changing between devices will require you to physically flip the connection.
If your laptop runs a brand or operating system that supports Bluetooth communication, you can use AirPods.
Unfortunately, the AirPods cannot be placed into pairing mode without the charging case. If you happen to misplace the case, you will have to get an alternative to link to fresh gadgets.
The built in microphone on AirPods allows you to make and receive calls and record audio on your laptop. However, you must adjust your laptop sound settings to use the microphone as both an output and an input device.
Resetting the AirPods, restarting the Bluetooth on your laptop, or selecting Forget this device in the Bluetooth settings and then re pairing them may solve the problem of paired but unconnected AirPods.