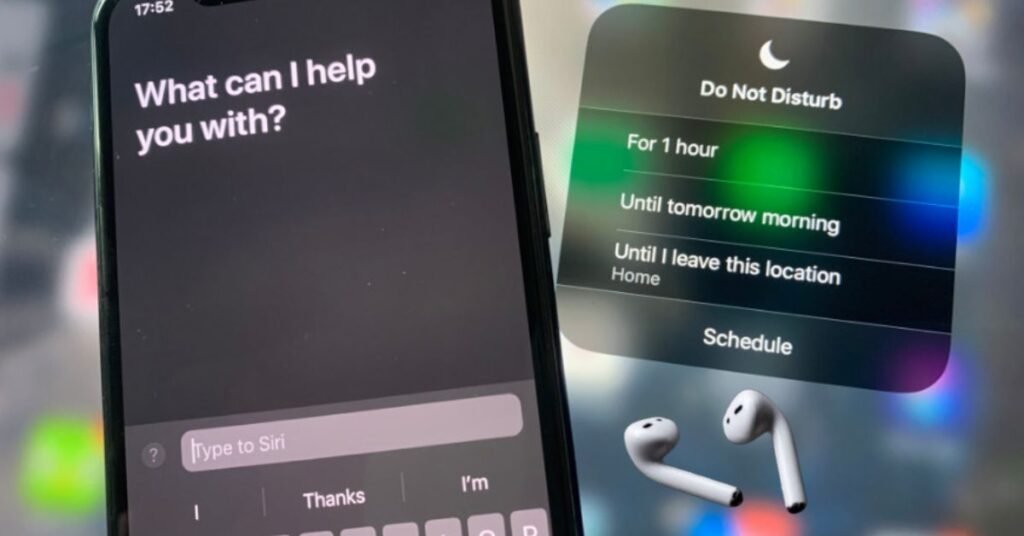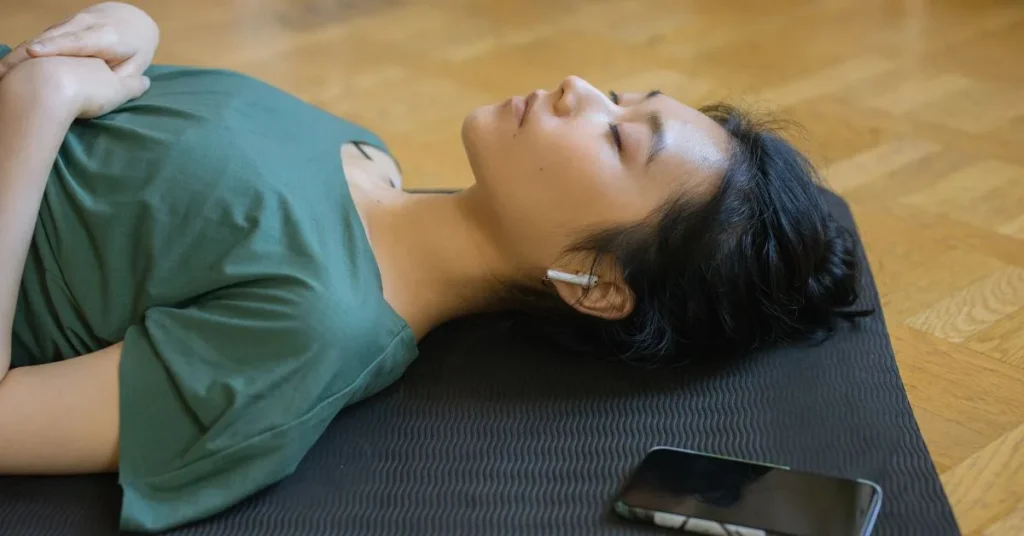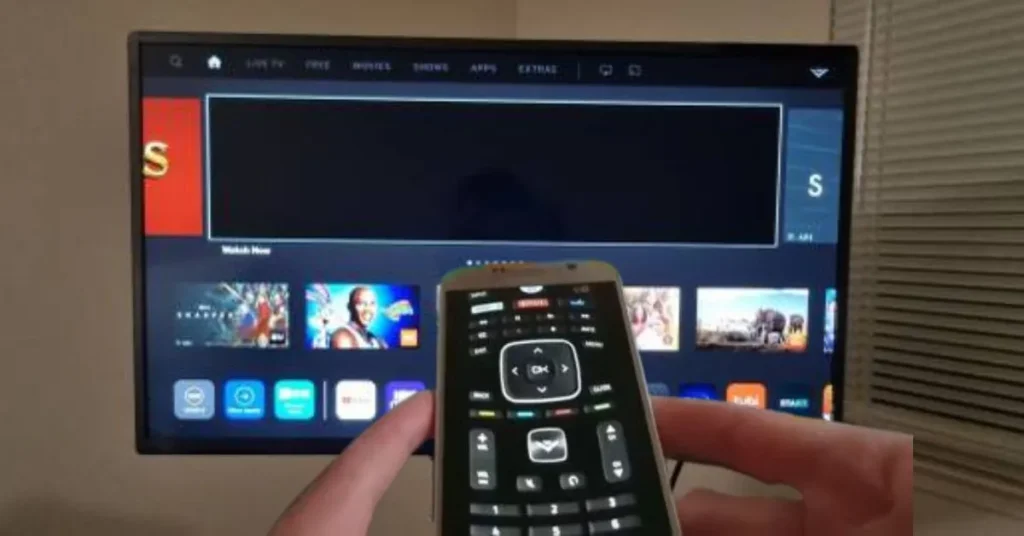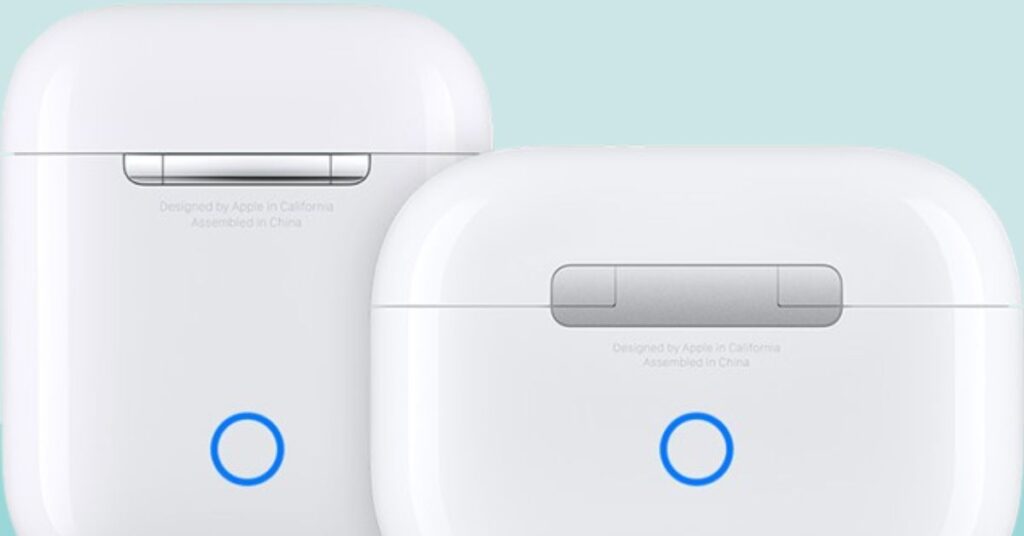Are you tired of Siri interrupting your favorite tunes or podcasts by reading out your text messages? You are not alone. Many AirPods users find themselves wondering how to turn off AirPods reading texts. Whether you are in a public place, enjoying some music, or simply prefer to read your messages yourself, we have got you covered. This comprehensive guide walks you through turning off Siri reading texts on AirPods, ensuring a seamless and personalized audio experience.
Why you might Want to Prevent Siri from Reading your Messages?
Before we discuss how to turn off text reading on AirPods, let us understand why this feature exists. Apple designed this functionality to keep you connected and informed without constantly checking your device. It is part of their Announce Messages with Siri feature, which aims to make your life more convenient.
However, there are several reasons why you might want to stop airpods from reading texts:
- Privacy concerns in public spaces
- Interruptions during focused work or entertainment
- Battery drain on your AirPods
- Personal preference for reading messages
- Avoiding spoilers for messages you would instead read privately
- Maintaining a professional atmosphere during meetings or calls
Now that we have established why you might want to turn off this feature let us explore to make Siri stop reading messages in various scenarios.
How to Turn Off Text Read on AirPods?
Learn how to deactivate AirPods text-to-speech easily. Each step of this tutorial will help you tailor your listening experience and avoid audio interruptions.
Disabling Announce Messages with Siri
This is the most straightforward method to turn off Siri reading texts
- Open the Settings app on your iPhone
- Scroll down and tap on Notifications.
- Look for Announce Notifications and tap on it
- Toggle off the Announce Notifications switch.
Following these steps, you have successfully turned off Siri reading texts on AirPods. This method will stop your AirPods from reading texts and other notifications, giving you complete control over your audio experience.
Customizing Announce Messages Settings
If you want more granular control over which messages Siri reads, you can customize the settings
- Go to Settings then Notifications then Announce Notifications
- Keep Announce Notifications turned on
- Tap on Messages
- Choose from options like Always, When Connected to Car, or Never.
This approach allows you to turn off Siri reading texts in specific situations while keeping the feature active in others. For example, Siri should read your messages while you are driving but not when you are at the gym.
How to Make Siri Stop Reading Messages on iPhone?
Sometimes, you can turn Siri off entirely on your iPhone. This can be useful if you are looking for a more comprehensive solution or are concerned about privacy.
Here how to do it:
- Open Settings on your iPhone
- Scroll down and tap on Siri and Search.
- Toggle off Listen for Hey Siri and Press Side Button for Siri.
- Confirm by tapping turn off Siri in the pop up.
Remember, turning Siri off on your iPhone will disable all Siri functionalities, not just message reading. This includes voice commands, hands free operation, and other Siri dependent features. Make sure this is really what you want before proceeding.
Why are my AirPods not Reading Texts? (Troubleshooting)
If you are experiencing the opposite problem and your AirPods are not reading texts when you want them to, do not worry. Here are some potential solutions
- Check if Announce Notifications is turned on in Settings
- Ensure your AirPods are correctly connected to your iPhone
- Verify that your AirPods firmware is up to date
- Restart your iPhone and reconnect your AirPods
- Check if Do Not Disturb or Focus mode is enabled, which might be blocking notifications
- Make sure your AirPods are charged sufficiently
If none of these solutions work, you should contact Apple Support for further assistance.
How to Stop My AirPods from Reading my Notifications?
If you want to know stop my AirPods from reading my notifications, not just messages, follow these steps
- Go to Settings then Notifications then Announce Notifications
- Toggle off Announce Notifications
- Alternatively, tap on Announce When connected to and deselect your AirPods.
This will ensure your AirPods do not read notifications, giving you a genuinely uninterrupted listening experience. It is perfect when you need to focus or simply want to enjoy your audio content without any distractions.
Customizing your AirPods Experience
Now that you know how to turn off announce messages on AirPods, you can tailor your Apple device experience to your preferences. Remember, technology should work for you, not the other way around. Feel free to experiment with different settings to find what works best.
Here are some additional tips to enhance your AirPods experience
- If your AirPods support it, try enabling Spatial Audio for a more immersive listening experience.
- You can set different actions for double tapping each AirPod, like skipping tracks or activating Siri.
- Give them a unique name to quickly identify them in your Bluetooth settings.
- Enable automatic ear detection to pause audio when you remove an AirPod.
- With compatible devices, you can share your audio with a friend AirPods, creating a shared listening experience.
Taking Control of your Audio Experience
Learning to turn off Siri reading messages on Air is just one way to customize your AirPods experience. By following the instructions in this guide, you may regain control over your auditory environment and stop AirPods from reading messages. Whether turning Siri off completely or adjusting notification settings, you now know how to create the perfect listening experience for your needs.
Remember, the key to a great tech experience is customization. Do not hesitate to explore your device settings and find the perfect balance between connectivity and peace of mind. Now that you know make Siri stop reading messages, you can enjoy your music, podcasts, or simply the sound of silence without unexpected interruptions.
Technology should empower us, not control us. We may make sure that our gadgets meet our wants and preferences by learning how to disable text read on AirPods. So go ahead, take charge of your AirPods experience, and enjoy your audio content precisely how you want it.
Common Questions About Siri and AirPods
Go to Settings then Notifications then Announce Notifications and toggle off Announce Notifications to stop Siri from reading your texts.
You can customize which apps can announce notifications by going to Settings then Notifications then Announce Notifications and selecting specific apps.
Check if Announce Notifications is turned on in Settings, ensure your AirPods are correctly connected, and verify that your AirPods firmware is current.
To stop all notifications, go to Settings then Notifications then Announce Notifications and toggle off Announce Notifications.
You can turn off Siri by going to Settings then Siri and Search and toggling off all Siri related options.