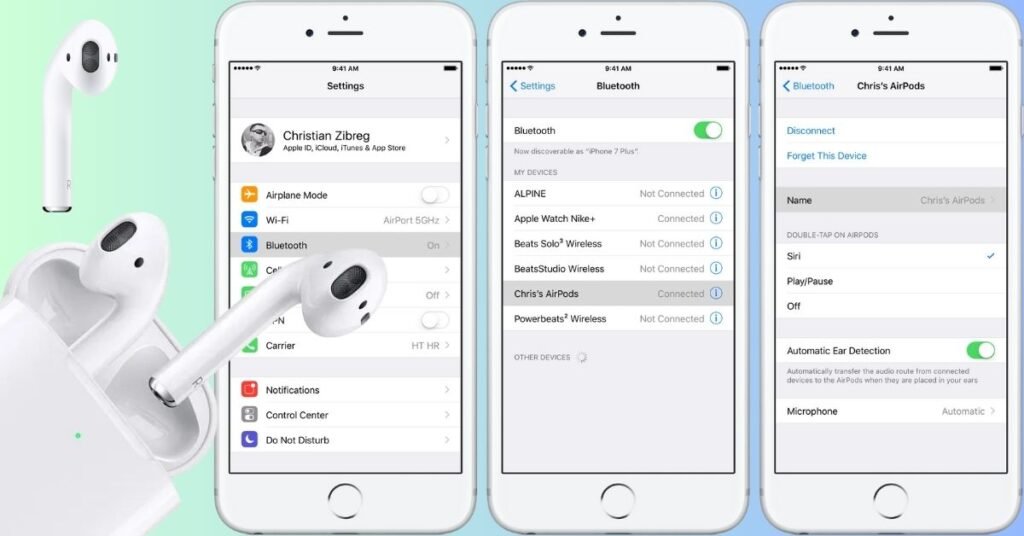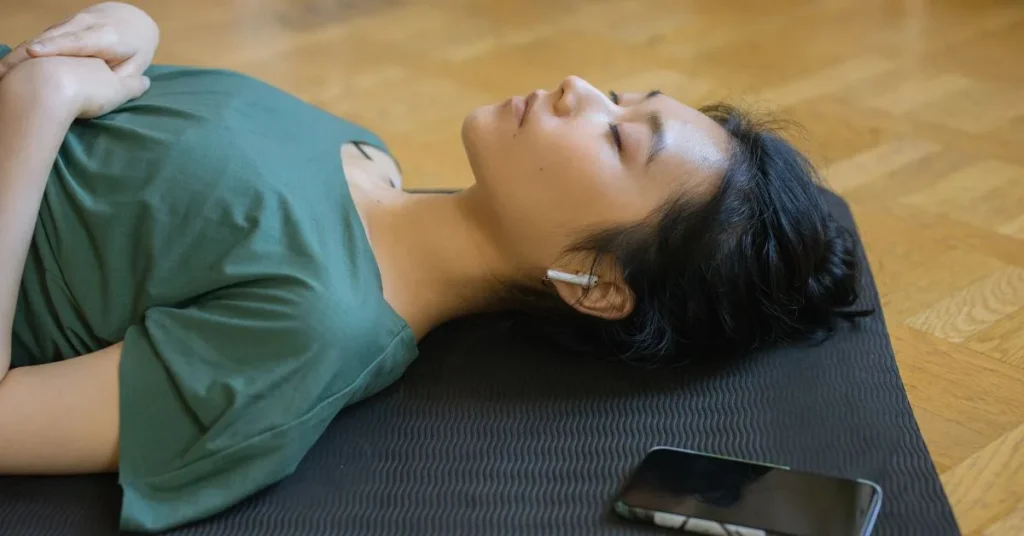Do you want your AirPods to have a unique look? How to change the name of AirPods is a quick and easy method to make them more noticeable and easy to find among all your other gadgets. You may easily rename your AirPods to anything else, whether it is your name, a playful moniker, or just to differentiate between duplicates.
Here, you will find detailed instructions for rebranding your AirPods on a wide range of iOS and OS X devices and Android smartphones. Along with answering some frequently asked concerns about adjusting your AirPods settings, we will go into why renaming your AirPods might be helpful.
Why Change Your AirPods Name?
Here are a few reasons why you may choose to rebrand your AirPods before we go into the specifics of how to do it:
- Easy identification: Personalised names make it easy to find your AirPods whether you have a few or when you share a device with someone in your family.
- Customization: Making your gadget uniquely yours is as easy as adding your name or a playful nickname.
- Organization: Renaming your Bluetooth devices is a great way to keep them organized, particularly if you have a lot of them linked.
- Safety: Giving your AirPods a unique name makes them easier to identify in the event that they fall into the wrong hands.
Methods for Renaming AirPods on iOS Devices
The process of renaming AirPods on an iOS device is simple. Just do as instructed:
- Make sure your iOS device is synced with your AirPods.
- Start by opening the Settings app.
- Select Bluetooth.
- Locate your AirPods in the device list and press the i (information) symbol that appears beside them.
- Select the AirPods current name by tapping on them.
- Change the name of AirPods on your iPhone to anything you choose.
- Press Done to commit the changes.
All your Apple devices associated with the same iCloud account will now display your AirPods with the new name.
Renaming AirPods on a Mac
You can rebrand your AirPods without ever removing them from your Mac if that is how you usually use them:
- Verify that your Mac and AirPods are connected.
- Locate the Apple menu by clicking on its icon in the upper left corner of your screen.
- Press System Preferences (or System Settings for macOS 10.13 and later).
- Click on Bluetooth.
- Locate your AirPods among the devices and right-click on them.
- Pull up the Rename option by clicking on it.
- Enter the name you would want the AirPods to be known by.
- To confirm the change, press the Rename button.
How to Rename AirPods on Android?
Although Apple is the primary target audience for AirPods, they are also compatible with Android handsets. As follows:
- Link your AirPods to the Android device.
- Access the Settings menu on your Android smartphone.
- Click on Bluetooth or Connected devices, whichever applies to your Android version.
- Among the connected devices, you should see your AirPods.
- Select your AirPods settings by tapping the gear icon.
- Get a menu item that says Rename or Edit name.
- Change the name of your AirPods here.
- To finalize the modification, press OK or Save.
Remember that adjusting the AirPods preferences on an Android smartphone will not reflect on your iOS devices. If you want to use them on both iOS and Android, you will have to rename them on each device individually.
Changing AirPod Settings
There are a lot of additional possibilities for personalization in the AirPods settings that you may check out:
Press and Hold Actions on Your AirPods Pro
When pressing and holding the force sensor on the stem of an AirPods Pro, the user has the option to customize the following actions:
- As said before, go to your AirPods settings.
- After you have found Press and Hold AirPods, choose Left or Right.
- Tap Noise Control or Siri to personalize your AirPods.
- The available modes are Active Noise Cancellation, Transparency mode, and Off; by selecting Noise Control, you may further personalise the mode cycling experience.
Customizing 1st and 2nd Gen AirPods
When you double tap an older AirPod, you may customize what happens:
- Go to your AirPods settings to enable the Double Tap on AirPod feature.
- Choose an AirPod from the left or right side.
- You may utilize Siri, play/pause, choose the next track, or go back to track.
Additional Settings
In the AirPods configuration menu, you have the option to:
- Activate or deactivate Automatic Ear Detection
- Assign the microphone on which AirPods to use.
- Turn on or off spatial audio (for compatible devices)
Benefits of Personalizing Your AirPods
Changing the name of your AirPods has several benefits:
- Easy Device Management: When you have a lot of Bluetooth devices, giving each one a distinct name makes managing them a breeze.
- Personalized: Give your electronic gadgets a unique identity with a customized name.
- Multiple User Households: Custom naming helps keep AirPods from being mixed up in households with several users.
- Lost and Found: If your AirPods go missing, giving them a unique name can help them be located more quickly.
- Professional Settings: Named AirPods make it easy for coworkers to recognize who owns each pair in a professional setting.
Tips for Choosing a Name
Before you decide on a new name for your AirPods, think about these suggestions:
- Make sure the name is simple enough to type and remember.
- Forget about using a generic name like My AirPods and give you something special instead.
- Particularly in public areas, including your initials or name would be beneficial.
- If you like a quirky or amusing name, use it.
- If you value privacy, refrain from using whole names or other personally identifiable information.
Troubleshooting Name Changes
AirPods owner or name changes are brutal? Try these steps:
- First, connect your AirPods to your smartphone before renaming them.
- Sometimes, rebooting your phone or PC fixes naming difficulties.
- Updating your device OS might fix connection issues.
- If nothing works, reset and reconnect your AirPods to factory settings.
Conclusion
How to change the name of AirPods is a simple yet effective method to customize your listening experience. Simple and quick, the process works on iPhones, iPads, Macs, and Android devices. Give your AirPods a unique name to distinguish them from other Bluetooth devices and personalize your tech accessories. If you have several Apple devices linked to the same iCloud account, renaming your AirPods on one device will sync across them, making the procedure easier. Give your AirPods a name that matches your personality or makes them stand out in your device list!
FAQs Section!
Yes, you can rename your AirPods by going into your device Bluetooth settings.
Resetting your AirPods and linking them to the new owner smartphone will alter their ownership. The newly assigned gadget will take front stage.
You can only change the name of your AirPods in the device settings if someone else has access to your unlocked device.
Yes, as long as they are linked to the same iCloud account. You have to do it individually to alter the name for Android and other devices.
While engraving is available at no extra cost when buying AirPods directly from Apple, it is impossible to personalize previously bought AirPods.