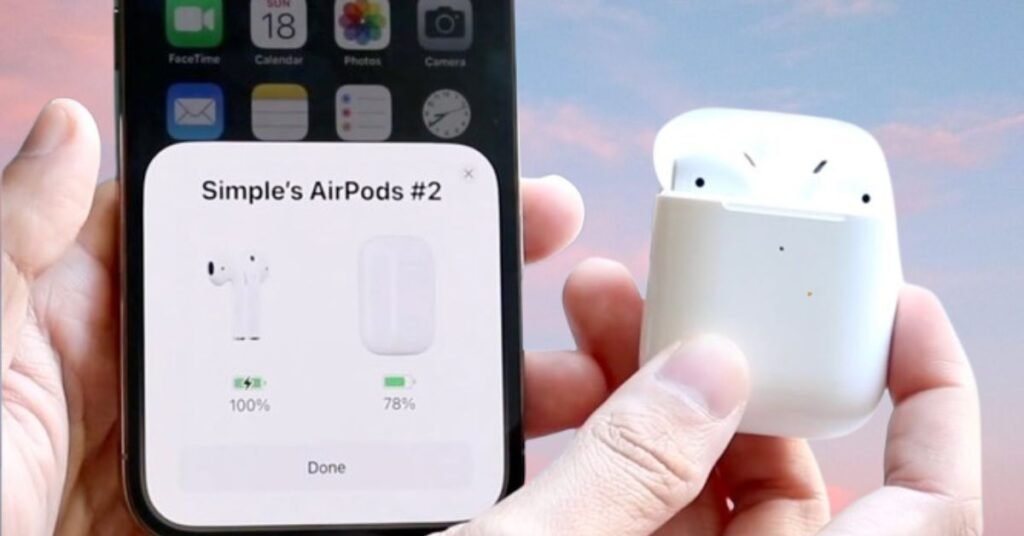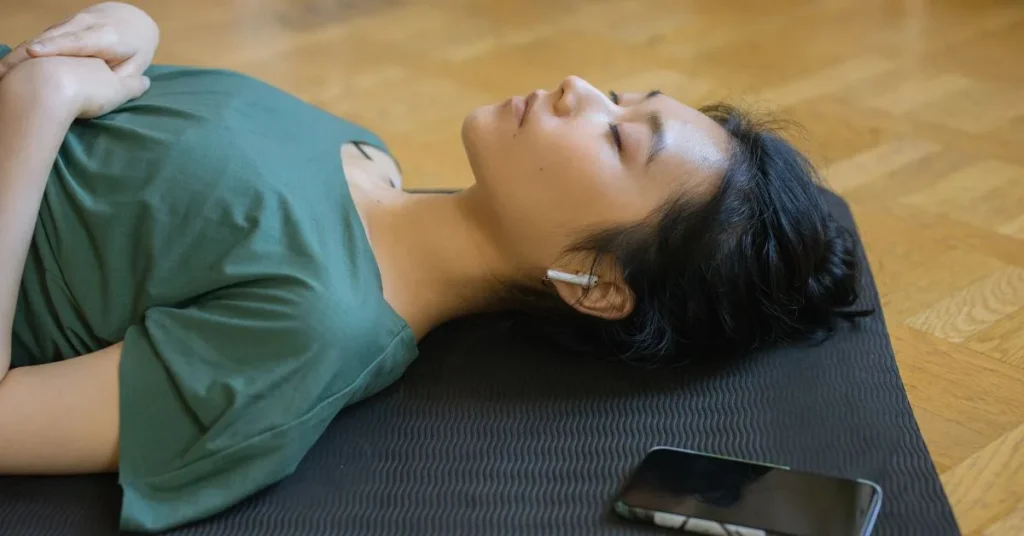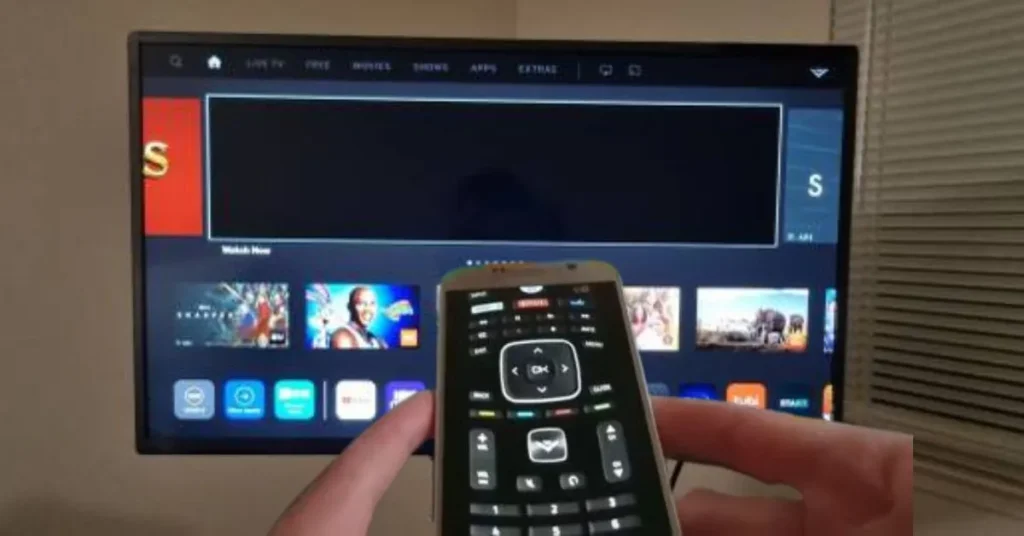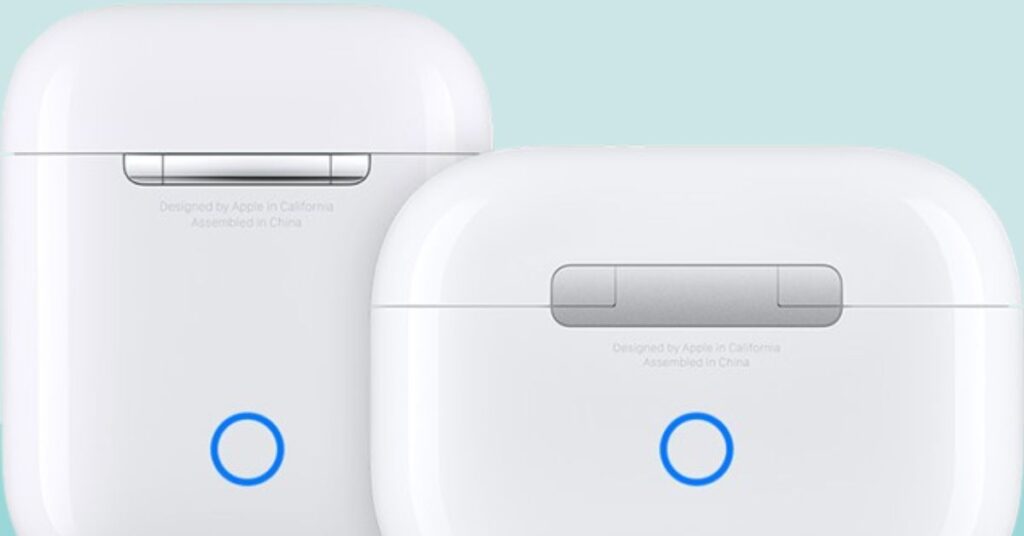AirPods are a crucial iPhone accessory in today wireless world, delivering unmatched convenience and audio quality. This instruction will help you to know how to connect AirPods to iPhone quickly and efficiently, whether you are a new or old owner. We will walk you through AirPods setup and troubleshooting so you can enjoy its great sound and useful features right away. After reading this, you will be a pro at connecting your AirPods with your iPhone to enjoy your favorite music, podcasts, and calls. To maximize your AirPods potential and smoothly integrate them into your everyday routine, you must understand the connecting procedure.
Understanding AirPods Compatibility
Understand which AirPods models work with your iPhone before connecting. Apple has launched multiple AirPod versions with different features and compatibility requirements:
- First generation AirPods
- Second generation AirPods
- AirPods Pro
- AirPods Max
- Third generation AirPods
All of these devices connect to iOS 10+ iPhones. However, additional capabilities may need newer iOS versions or iPhone models. Spatial Audio with dynamic head tracking is only supported on newer AirPods and requires iOS 14 or later.
For optimal compatibility and performance:
- Stay current with iOS on your iPhone.
- Check your AirPods model specs.
- Check your iPhone model for features you desire.
You may establish reasonable expectations and maximize your AirPods possibilities by knowing their iPhone compatibility.
Preparing Your iPhone for Connection
You must prepare your iPhone before connecting. This preparation will simplify and prevent connection troubles. What to do:
- Turn Bluetooth on in iPhone settings. Go to Settings > Bluetooth or swipe down from the top right corner of your screen (on iPhone X and later) to get the Control Center and hit Bluetooth.
- Make sure your iPhone is unlocked and on Home. The iPhone can recognize and connect to new devices more simply.
- Keep your AirPods charging case handy. Case should be charged or have some battery life.
- Before reconnecting AirPods, make sure they are not linked to anything. AirPods can only connect to one device.
- Close applications that might disrupt Bluetooth connection.
- If there are several Bluetooth devices nearby, go to a quieter place to prevent interference.
These few procedures will optimize AirPods iPhone pairing and ensure a seamless setup.
Step by Step Guide: How to Connect AirPods to iPhone
After preparing your iPhone, let us connect AirPods to iPhone:
- Do not remove the AirPods before opening the case cover. This alerts the AirPods to pair.
- Bring the case within a few inches of your iPhone. Automatic detection requires this closeness.
- A setup animation should show on your iPhone. This animation shows your AirPods model and Connect button.
- Tap Connect on iPhone. Pairing your AirPods and iPhone begins.
- You may need to press and hold the case button to link AirPods Pro or Max. Standard AirPods don’t need this.
- Follow any remaining on screen directions to finish setup. Siri, Announce Messages, and Spatial Audio may be enabled depending on your AirPods model and iOS version.
- After connecting, a confirmation screen will reveal AirPods and case battery levels.
This procedure uses Apple device integration to be fast and easy. It should usually take less than a minute.
Troubleshooting Common Connection Issues
AirPods to iPhone normally work well, but sometimes they don’t. Some frequent issues and solutions:
AirPods not appearing:
- Keep your AirPods charged and in their case with the cover open.
- Close the case, wait 15 seconds, then open it again.
- Is your iPhone Bluetooth on?
Connection fails:
- Close the AirPods case, wait 15 seconds, and try again.
- Try connecting again after restarting your iPhone.
- Press and hold the rear of the AirPods case button until the LED flashes amber to reset.
Only one AirPod connects:
- Put both AirPods in the charging case for a few seconds, then reconnect.
- Clean your AirPods and check the sensors for debris.
- Reset your AirPods if the issue continues.
AirPods won’t auto connect:
- See whether your AirPods are linked to another Apple device.
- Select AirPods as your iPhone audio output device.
- Reconnect the AirPods after forgetting them in Bluetooth settings.
Poor sound quality or connection drops:
- To fix poor sound quality or connection dropouts, check for interference from other devices.
- Install the newest iPhone and AirPods software.
- Please contact Apple Support if problems persist.
Resetting AirPods or restarting iPhone fixes most connectivity difficulties. Continuing issues may suggest a hardware issue that needs expert treatment.
Customizing Your AirPods Settings
After connecting AirPods to iPhone, you may modify settings to improve your experience. Access these options:
- Link AirPods to iPhone.
- Settings > Bluetooth.
- Tap the i next to your AirPods in the device list.
You may change settings like:
- Choose play/pause, next track, or Siri when you double tap each AirPod (for earlier models).
- Enable or prevent automatic pausing when removing AirPods.
- Choose which AirPod microphone is used for calls and Siri, or let it swap automatically.
- Enable or disable for more immersive sound.
- Switch between Active Noise Cancellation and Transparency.
- Newer AirPods let you customize what occurs when you push or squeeze the stems.
- Name your AirPods to distinguish them in your Bluetooth device list.
Customizing these settings lets you customize your AirPods functionality, improving your user experience.
Using AirPods with Multiple Apple Devices
AirPods easy switching between Apple devices is a nice feature. This is important if you own various Apple devices and wish to utilize AirPods with them. To set up:
- Sign into all devices using the same Apple ID.
- Enable Bluetooth on all devices.
- Your other Apple devices should immediately detect your AirPods as an audio option after pairing.
To swap devices:
- Go to Control Center or Bluetooth settings on your device.
- Choose AirPods from audio output.
This function lets you seamlessly move from listening to music on your iPhone, taking a call on your Mac, or viewing a movie on your iPad without disconnecting and reconnecting your AirPods.
Maintaining Your AirPods Connection
For a stable AirPods iPhone connection:
- Update your AirPods and iPhone software. Automatic upgrades for AirPods occur while linked to your iPhone.
- Cleaning your AirPods periodically prevents particles from disturbing the connection. Gently clean the outside with a gentle, dry, lint free cloth. For speaker mesh, use dry cotton swabs.
- If problems continue, reset your AirPods to factory settings. To accomplish this, place your AirPods in the case and close the cover.
- After 30 seconds, open the lid.
- Open Settings > Bluetooth on your iPhone and press the i next to your AirPods.
- Confirm Forget This Device.
- Open the AirPods case lid and press and hold the back button until the LED flashes amber, then white.
- Reconnect AirPods to iPhone.
- Protect your AirPods from physical harm that might impact performance.
- AirPods should be stored in their case when not in use to preserve battery life.
Regular maintenance may avoid numerous connection issues and optimize AirPod functionality, letting you use them to the maximum.
Bottom Lines
Connecting AirPods to iPhone is a simple process that enhances your audio experience and integrates seamlessly with the Apple ecosystem. This detailed guide will help you pair AirPods with iPhone quickly, solve common difficulties, change settings, and maintain a strong connection. The perfect connection between AirPods and iPhone is one of the main advantages of remaining in the Apple ecosystem, giving unmatched convenience and functionality. Mastering the connection procedure and comprehending the features and settings will maximize your wireless music experience with AirPods, whether you are a beginner or a veteran. With AirPods correctly connected and optimized, you can experience high quality music, hands free convenience, and the full range of capabilities that make AirPods a wireless audio leader.
FAQs Section!
Open the AirPods case near your iPhone, navigate to Settings > Bluetooth, and connect the new AirPods. You can link numerous AirPods to your iPhone, but only one may be utilized.
AirPods link with non Apple devices via Bluetooth. Some functionality may be restricted on non Apple devices.
Turn on Bluetooth and stop connecting your AirPods to neighboring devices. AirPods should be charged and iPhone OS updated.
Open the iPhone cover or add the Batteries widget to Today View. Siri can also answer AirPods battery questions.
You can link multiple AirPods, but only one can emit audio. To utilize another pair, explicitly select them in audio output settings.