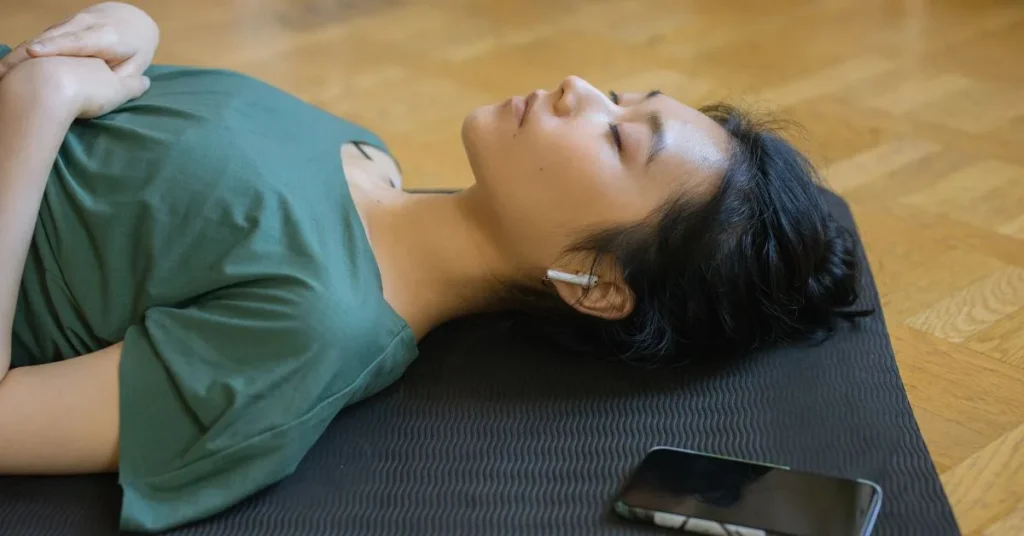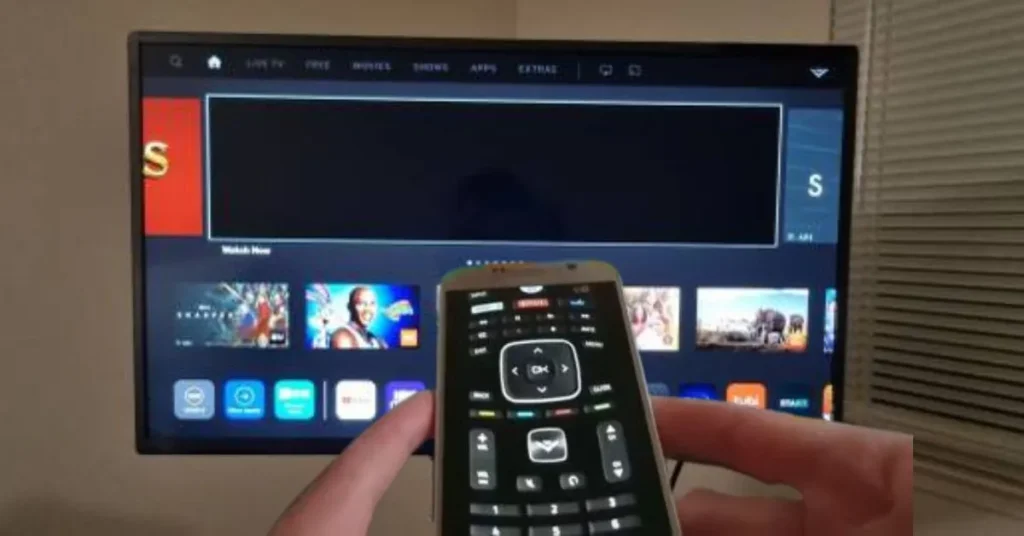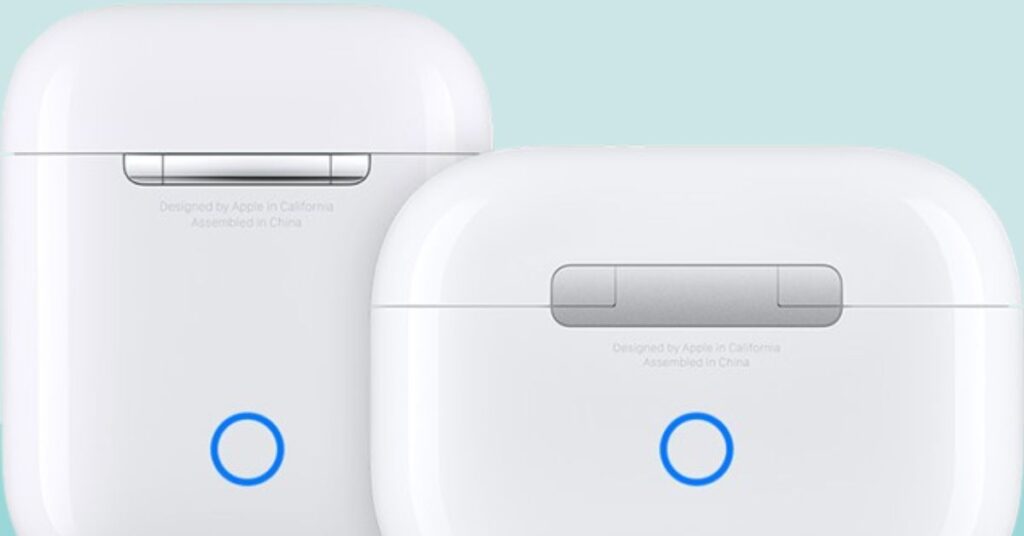AirPods have transformed our listening experience, providing unmatched convenience, seamless connectivity, and excellent sound quality. Whether you’re a music lover, a podcast fan, or someone who simply enjoys the freedom of wireless technology, AirPods have surely become an indispensable part of your everyday life.
However, circumstances may arise where you need to dissociate your AirPods from a previous owner’s Apple ID. Whether you’ve acquired a pre-owned set or simply want to reset them for personal use. In this in-depth guide, we’ll delve into highly effective methods to accomplish this task effortlessly. So, let’s embark on this journey together and unravel the intricacies how to remove apple id from Airpods without previous owner.
How to Factory Reset AirPods Pro from Previous Owner Using an iPhone or iPad?
Let us now go on with the process to factory reset Airpods max. It can be done by 2 ways, both of them have been mentioned below:
1) Via Bluetooth Settings
To remove AirPods from someone else’s cloud using an iPhone or iPad, follow these simple steps:
- Ensure that your AirPods are connected: Begin by pairing your AirPods with your iPhone or iPad. If not, start the pairing procedure by opening the lid of the AirPods case and following the on-screen instructions.
- Access Bluetooth Settings: To access the Bluetooth settings, go to your device’s “Settings” menu and select “Bluetooth”.
- Forget This Device: From the list of connected devices, find your AirPods and hit the small “i” icon next to them. To begin the process to unpair Airpods from Apple ID, pick “Forget This Device” from the available options.
- Reset Your AirPods: Close the lid on your AirPods case and wait about 30 seconds. When you reopen the cover, your AirPods should instantly enter pairing mode.
- Re-pair Your AirPods: To complete the process, reconnect your AirPods to your device by tapping “Connect” when requested.
2) Using Find My App
If you don’t have physical access to your AirPods, you can remove previous owner from airpods remotely using the “Find My” app.
- Launch the “Find My” app on an iOS device that is linked to your Apple ID.
- Choose Your AirPods: Go to the “Devices” page in the app and select your AirPods from the list of linked devices.
- Erase AirPods: Select “Erase This Device” and confirm your choice. This will start the reset process of your AirPods.
- Re-pair Your AirPods: After a short time, your AirPods will be ready to link with your device again.
How to Reset Your AirPods to Factory Settings Without a Phone?
There may be situations in which access to an iPhone or iPad is restricted.In such circumstances, you can still reset your AirPods to factory settings by following the steps below:
- Place AirPods in the Case: First, secure both AirPods into the charging case and close the cover.
- Press and Hold the Button: A little button is located on the charging case’s back panel. Press and hold this button for around 15 seconds until the case’s status light starts to blink amber.
- Release the Button: When the status light begins to flash white, release the button. This means your AirPods have been successfully reset to factory settings.
- Re-pair Your AirPods: After the reset, open the lid of your AirPods case and pair them with your device just like you did during the initial setup procedure.
How Can You Setup Your AirPods?
After resetting your AirPods or purchasing a new pair, it’s critical to correctly set them up for best functionality:
- Open the Lid: To begin, open the charging case for your AirPods. This step starts the pairing procedure.
- Connect to Your Device: A prompt should show on your device’s screen, directing you to connect to your AirPods. To establish the connection, follow the instructions on screen.
- Customize Your Settings: After connecting, you may access your device’s settings menu and change things like double-tap actions, microphone choices, and more.
How to Remove Apple ID From AirPods?
If you need to remove your Apple ID from your AirPods, follow these steps:
- Ensure AirPods Are Connected: Begin by connecting your AirPods to your device.
- Access Bluetooth Settings: On your device, go to the “Settings” menu and then “Bluetooth.”
- Select Your AirPods: From the list of connected devices, find your AirPods and hit the small “i” icon next to them to access further settings.
- Forget This Device: To disconnect your AirPods from your Apple ID, pick “Forget This Device” from the available options.
- Reconnect with New Apple ID: After disassociation, you can connect your AirPods to a different Apple ID or use them as a standalone device.
FAQs Regarding Airpods Change Owner
We have gone through all the possible ways to remove the previous owner from Airpods. Let’s move ahead with the discussion of all the FAQs:
If you bought your AirPods used or want to separate them from your own Apple ID, you may need to delete the Apple ID from them.
Yes, you can reset your AirPods without using your phone by pressing the button on the charging case.
Resetting your AirPods will remove all settings and data stored on them, restoring them to their factory settings.
Yes, you can use the “Find My” app to remotely erase your AirPods, even if they are not connected to your device.
Yes, resetting your AirPods will remove them from your iCloud account, allowing them to be paired with a different Apple ID.
Yes, after resetting and connecting your AirPods, you can change parameters such as double-tap actions and microphone options through your device’s settings menu.
Yes, after resetting your AirPods, you’ll need to pair them again with each of your devices individually.
No, resetting your AirPods will not affect their warranty. However, any damage caused by improper use or handling may void the warranty.
No, you’ll need the charging case to reset your AirPods. If you’ve lost the case, you may need to contact Apple Support for assistance.
Yes, you can remove the previous owner’s Apple ID from your AirPods using the methods outlined in this guide, even without their cooperation.